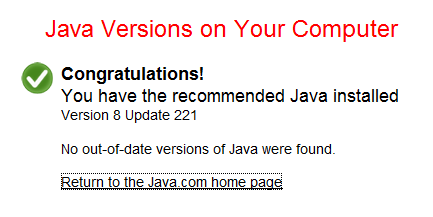Oracle just released its quarterly Critical Patch Update Advisory for October 2021.
Oracle just released its quarterly Critical Patch Update Advisory for October 2021.
As usual, there’s a section in the advisory for Java. The details show that previous versions of Java, including Java 8 Update 301, have fifteen known security vulnerabilities.
Java: What is it and why do I need it?
There’s a new version of Java that addresses the vulnerabilities in version 8u301: Java 8 Update 311.
If Java is installed on your computer, it’s a good idea to keep it up to date. If you’re not sure whether Java is installed, go to the Windows Control Panel and look for a Java entry. If it’s not there, great! You don’t use (or apparently need) Java.
Otherwise, click the Java Control Panel entry and go to the Update tab. Click the Update Now button to start the update process.
 boot13
boot13