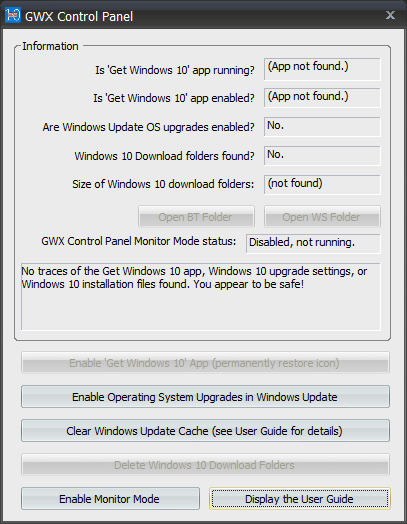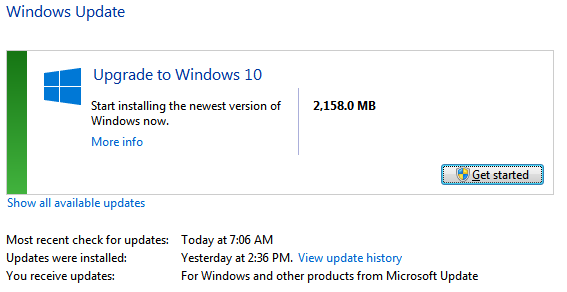I recently installed Windows 7 on a computer that was previously running Windows XP, and encountered a few issues. The biggest problem was Windows Update, which has trouble with new Windows 7 installs because of the huge number of post-Service Pack 1 updates. If you’re looking for a solution to that problem, you may want to skip to the Windows Update discussion, or jump directly to the fix that worked for me.
Install Now!
Booting from a Windows 7 install disc, the first thing I saw was a lone button in the center of the screen: Install Now. I found this disconcerting, because I was expecting to be able to choose a drive and partition on which to install Windows 7.
Not wanting the installer to choose the wrong partition, I powered down and disconnected all non-essential hard drives. Rebooting from the Windows 7 disc again, I clicked the Install Now button and was eventually allowed to choose the install destination. With a mixture of annoyance and relief, I carried on…
You should upgrade! (not)
I was planning a clean install, since as far as I was aware, it isn’t possible to upgrade from XP to 7.
Proceeding with the install, I assumed there would be no upgrade option. But the installer found the old Windows XP installation (which made sense), and suggested that I should perform an upgrade instead (which was unexpected).
So I followed the instructions: I rebooted the computer, this time from the old boot hard drive, which started Windows XP. Then I inserted the Windows 7 disc, and was told that upgrading from Windows XP to 7 was not possible. Thanks a lot for wasting my time, Microsoft.
Disconnect external drives
Proceeding with a clean install, past the message encouraging me to perform an upgrade install, past a warning about the old Windows directory being renamed windows.old, I was next informed that the installer was “unable to create a new system partition or locate an existing system partition.” There was no way to get past this message.
Turning to Google, I discovered that this message can occur when an external drive is connected to the computer. Remember when I said I disconnected all the other drives? Well, I forgot the external. I unplugged it, rebooted from the Windows 7 disc, and this time, the error did not appear.
Checking for updates…
Once the installer started actually installing, it didn’t take long to finish. At this point I allowed myself to see the light at the end of the tunnel. But that light was a train, and that train was called Windows Update.
In the good old days, Microsoft produced service packs for Windows. These were essentially giant collections of all previous updates, and were a big time saver for IT folks. Install Windows, download and run the most recent service pack, then install a few newer updates, and you’re done. Microsoft even provided Windows media with current service packs pre-installed, to save even more time.
Windows 7 Service Pack 1 was the last service pack ever, as Microsoft declined to produce SP2. It’s been a while since SP1, and Windows 7 is still supported, so the pile of post-SP1 patches is getting big. Well over 200, anyway. And this is a problem.
Aside: some people claim that the best way to install updates on a new Windows 7 install is to leave Automatic Updates enabled and walk away from the computer. This isn’t a viable option if you’re billing by the hour or have other clients waiting. Also, the idea of leaving everything in the hands of Microsoft makes me uneasy.
On my first attempt to run Windows Update, it displayed this error code: 8007000E. Microsoft provides a ‘help with this error’ link, which I clicked. This popped up a help dialog with a list of Windows Update error codes, but 8007000E was not listed. Not very helpful.
I tried running the Windows Update Troubleshooter, which claimed to find problems and fix them. After rebooting, I tried again to run Windows Update.
At this point, Windows Update said it was checking for updates, and it stayed like that for about an hour before I finally gave up and rebooted. Which brings up an interesting question: how long are we supposed to wait for Windows Update to check for updates? There’s no way for a user to determine whether Windows Update is actually doing something, or just frozen/hung. The progress indicator keeps whizzing by regardless. Yes, there are a lot of updates. But there’s no way it should take hours just to determine which updates are available.
After rebooting, I activated Windows 7, on the off chance that this would help. Running Windows Update again, I was presented with another, different error code: 80244019. And once again, the code wasn’t listed in the ‘help with this error code’ dialog.
Turning again to Google, I found a Microsoft knowledge base article about error code 80244019. This suggested that the computer had a virus. Really? A clean install onto a computer that’s behind a router isn’t going to magically become infected with a virus. However, I installed anti-malware software and ran a scan, which of course found nothing of interest.
Eventually, I decided to look for help elsewhere on the web. In other words, anywhere but Microsoft. And found it, on superuser, an extremely useful site where you can ask questions and get answers from other users. Full disclaimer: I’m an active contributor to the site.
Superuser to the rescue
The superuser question that provided the solution is titled “Windows 7 SP1 Windows Update stuck checking for updates“, and there are several answers.
The answer with the highest number of votes recommends installing Microsoft update KB3102810. I installed that update, rebooted, and tried Windows Update again. Almost immediately, it found 161 updates. Success? Only partly. After about an hour of thrashing, Windows Update reported that 93 updates had installed successfully, while 68 update failed to install. It also mentioned two more error codes, 8024200D and 8007000E. Yeesh.
After rebooting, I tried to install the magical KB3102810 update again, but was informed that it was already installed.
Referring again to that helpful superuser question, I decided to try the recommendations in the second highest ranking answer, which I have modified slightly:
- Make sure automatic updates are completely disabled: Control Panel > Windows Update > Change settings > Important updates > Never check for updates.
- Download the KB3138612 update, saving it somewhere you’ll remember.
- Download the Windows 7 System Update Readiness Tool (SUR), saving it somewhere you’ll remember.
- Restart the computer.
- Install the `KB3138612` update, running it from where you downloaded it earlier.
- If you’re prompted to restart, do so.
- Install the SUR Tool, running it from where you downloaded it earlier. This is a large set of updates and can take a while to install.
- If you’re prompted to restart, do so.
- Run Windows Update and check for updates. It may take a few minutes to finish checking.
- Install any remaining updates.
Following this procedure resolved all remaining problems. At the final Windows Update check, there were sixty-two important updates and sixty-three optional updates. All 62 of the important updates installed successfully.
Conclusions
Microsoft’s help for Windows Update problems like these is useless:
- error codes are not listed in the popup help for those codes;
- the many Knowledge Base articles on this subject are not helpful; and
- various troubleshooters and FixIts are rarely effective (note that the third answer on that superuser question suggested running one of these, and although it was the accepted answer, it got far fewer votes).
 boot13
boot13